PDFs have become one of the most broadly utilized report designs. Individuals worldwide use PDFs over Word files and paper records as they are not difficult to open and sort out on any gadget. They are famous among experts, college understudies, and other professionals who use their tablets for reading purposes.
The adaptability and convenience of the PDF make it one of the most appropriate document designs for organizations and charities. Be that as it may, it isn’t as simple to alter or change it as an essential Word or Excel doc. Now and again, your business might ask you to bring changes in it or eliminate some of the information.
If that is the case with you and you are looking for a way that can help you to delete multiple pages from your PDF file, then you have landed on the right platform. Below we have mentioned a step by step guide to help you with this task. Meanwhile, if you need a quick fix for this, consider checking out PDF page remover.
Steps To Remove Multiple Pages With The Help Of Adobe Acrobat
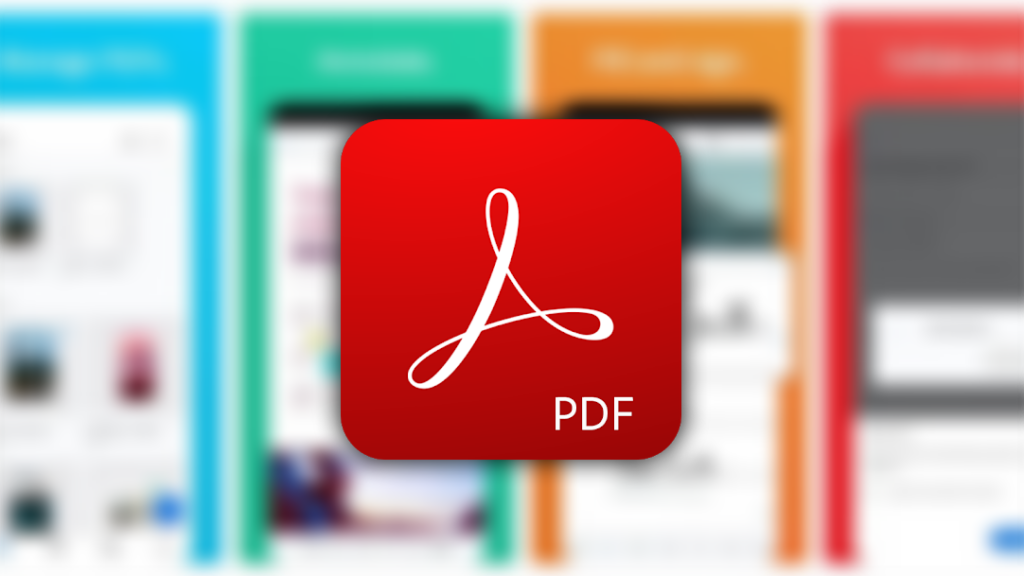
Suppose your HR team may ask you to delete some sections from your file, and in that case, you have to learn the simple steps given below. Remember that here we are going to use Adobe Acrobat for accomplishing this task.
The very first step is to make sure that you have access to edit it. If you don’t have edit access, it will not be possible to make any changes or remove the pages. To confirm this, visit the properties section and then click on the Security tab. All the information related to the permissions or restrictions will appear as a summary in this tab.
Once you have checked for the edit access, follow the below steps to remove pages from the PDF document:
- The first step is opening the document in Adobe Acrobat.
- Now pick the tool named organize pages displayed on the right pane. This toolset will now appear in the secondary toolbar. At the same time, the thumbnail of the pages will be exhibited in the doc location.
- Once the page thumbnail is in front of you, select the ones you want to remove and press the delete button afterwards.
- You will come across a dialog box, where you have to click on the OK button to confirm removing pages from the document.
- After the selected pages get deleted, save the PDF document, and with this, you are done with the required changes of eliminating unwanted pages.
To Sum Up
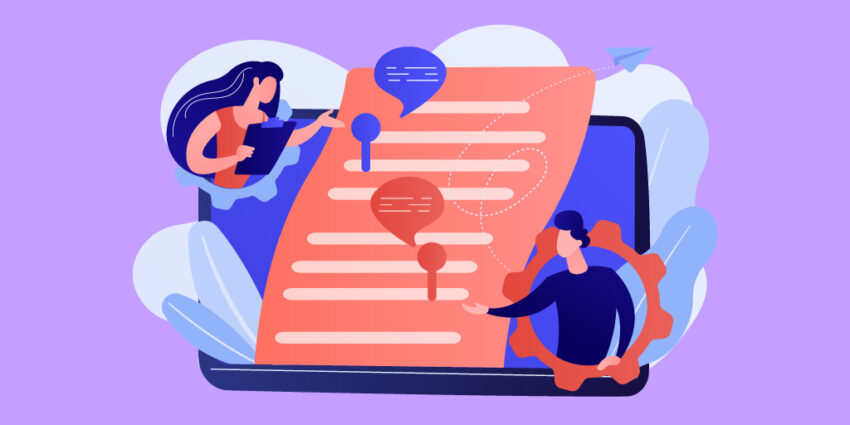
In today’s world, where everything is becoming digital, people now prefer to read from online documents rather than carry paper or books. PDF files have gained a lot of popularity, especially amongst professionals and college-going students.
It is not challenging to bring changes to the PDF document when you have the proper knowledge. When you are required to remove unwanted information from it, use the above-given steps to eliminate it quickly.

